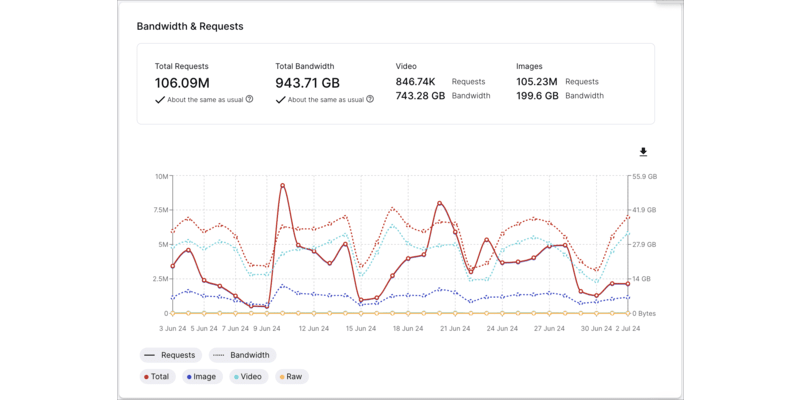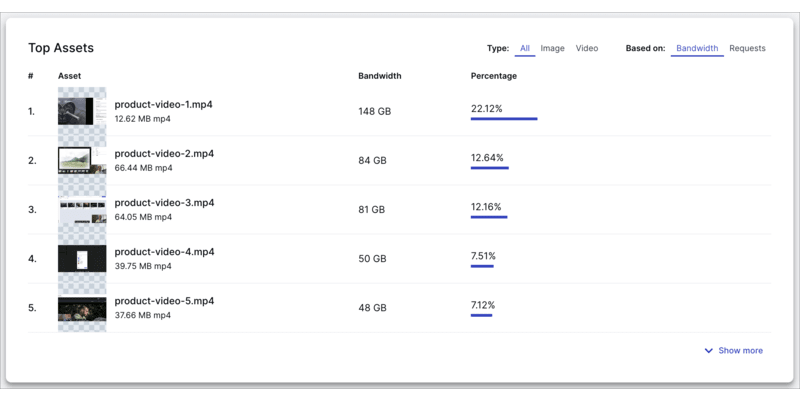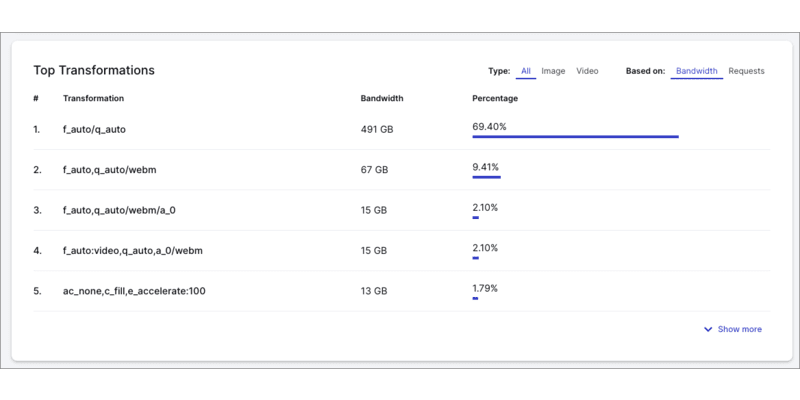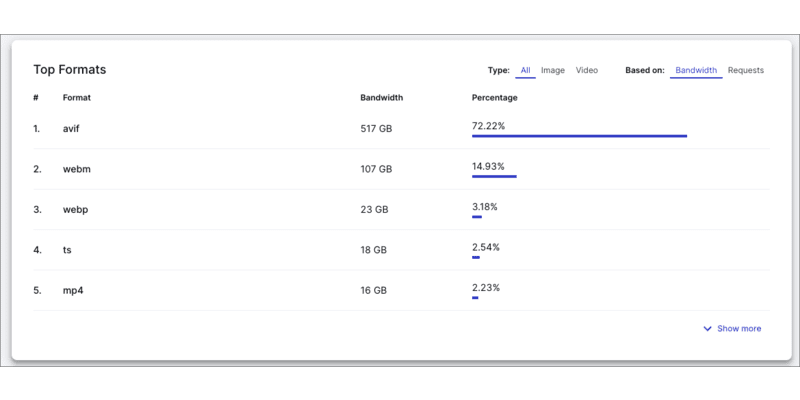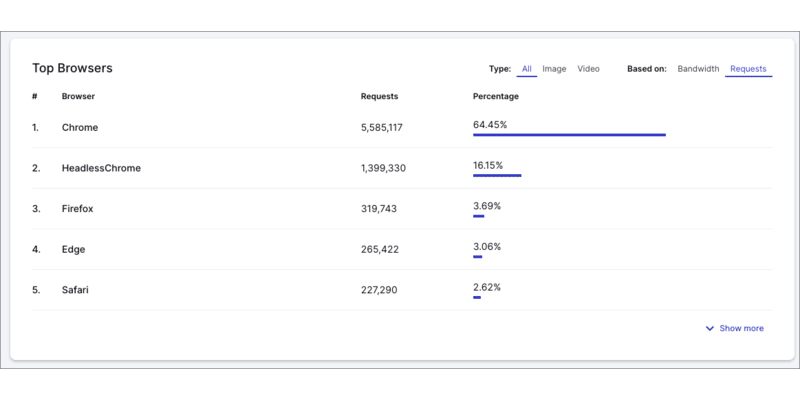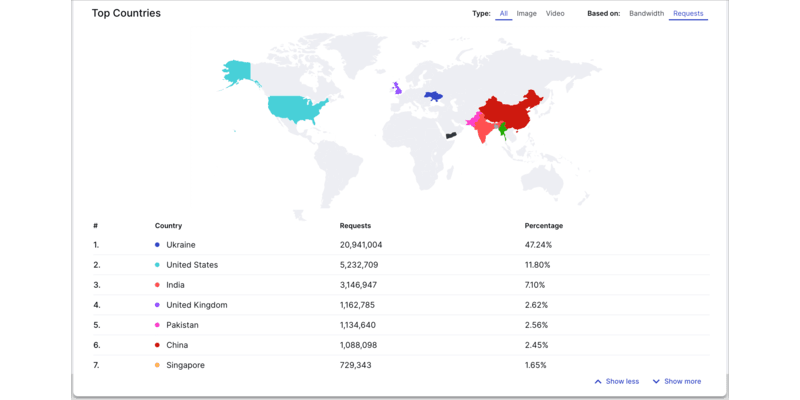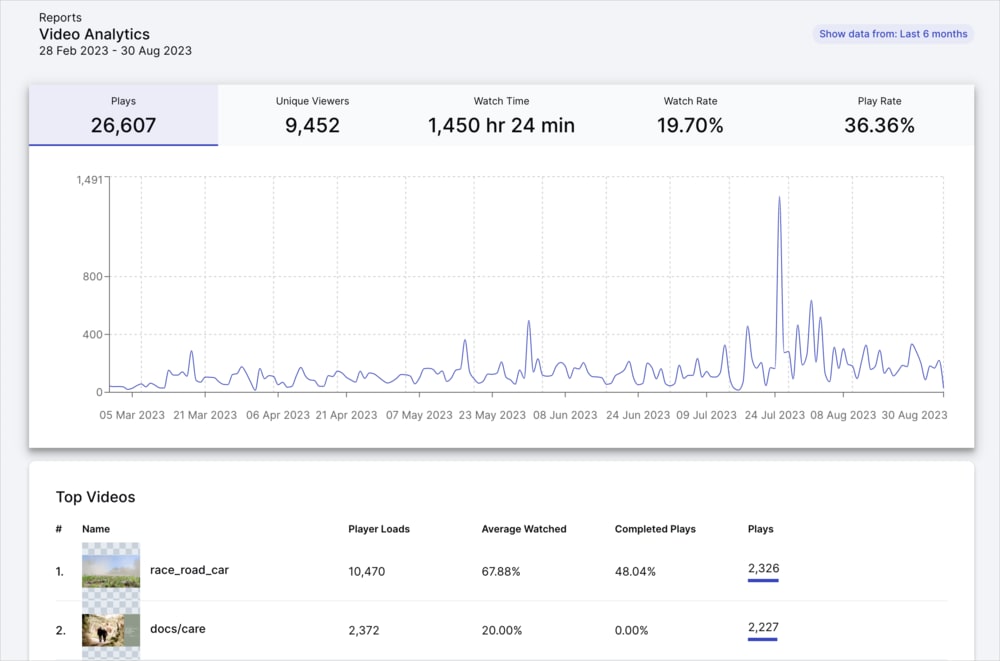Usage data
Last updated: Nov-02-2025
There are a few locations in the Cloudinary Console where you can view statistics, graphs, and other important information about your account usage. In addition, you can receive account usage information via an email notification.
Dashboard
You can view summary details and trend graphs of your overall account usage, as well as for your selected product environment. This includes transformations, total assets, used storage, and used bandwidth. You can also view all add-ons you've registered to, and your current plan and usage on each.
Find this information just below the Product Environment section in Home > Dashboard.
The following sections describe the data available on your Dashboard and how you can leverage that information.
Plan Current Usage
View the current plan for your account and its credit details, including your monthly bandwidth, storage, and transformation quota. See how much of your month's credit you've already used up to help you plan the rest of the month's activities, or to decide to upgrade your plan, which you can also do here.
Usage Overview
Get a basic overview of the image impressions, transformations, bandwidth, and storage you've used across your account and for the selected product environment.
Click the Go to Usage Report link below the Usage Overview to jump to the detailed breakdowns and trend charts for each of these usage metrics.
Error Summary
See how your errors are distributed across the different error types during a selected period of time within your selected product environment. Use this information to alert you to problem areas that you should focus on.
For example, if you have a disproportionately large number of 401 - Unauthorized errors, you might choose to check why your system is experiencing so many unauthorized attempts.
Click the Go to Error Reporting link below the Error Summary to jump to a report showing the errors graphed over time. You can also see all the errors that were reported on a specific date, which can also help you pinpoint problem areas.
Reports
Usage Reports
Check how many image impressions, delivered video seconds, transformations, bandwidth, and storage you've used over a selected period of time.
To view your usage reports, navigate to Home > Usage Reports. The page includes usage reports for:
- Your entire account:

- The currently selected product environment:

Data for your product environment is presented on a more granular level and usage is presented per asset type. You can view the data for different time ranges, and for many of the charts, you can also filter by asset type. For example, you can see how many of your total transformations consisted of images or videos.
Delivery Reports
The Delivery Reports page has a large variety of usage details that can help you to analyze how your users are interacting with your published asset within your selected product environment.
To view your delivery reports, navigate to Home > Delivery Reports:
The images below show just a few of the items provided in the report:
- If you see that N/A is one of the top listed referrers in the Top Referral Domains or Top Referral Pages reports, this means that the requests arrived without a value in the HTTP
Referrerheader, and as a result there's no data available for use in the report. This makes it difficult to give a precise answer for where the requests came from, which you may need to resolve either bandwidth spikes and/or identify unoptimized assets.
To make the most of these reports you should ensure to set the Referrer-Policy header appropriately (e.g.no-referrer-when-downgrade) on your site or application to allow Cloudinary to see the full URL of the referring page. - The Top Browsers report is based on the HTTP User-Agent header, which is used in HTTP requests to identify the browser or other software that was used to make the request.
Error reports
The Error report shows you any errors generated from API calls or delivery URL requests to your selected product environment.
To view your error reports, navigate to Home > Error Reports.
You can export an error report for a specific day by selecting the date and clicking the Export to CSV link. You'll get an email with a link to download the error report in CSV format.
Video Analytics
Use Video Analytics to understand and optimize your video content served by Cloudinary. The metrics are automatically collected for all videos delivered through the Cloudinary Video Player from your selected product environment.
1.9.9.You can access the analytics by opening the Video sub-menu and selecting Analytics. Here, you will be presented with a set of metrics and graphs that show how your video content has been delivered.
Learn more about Video Analytics and how to use them.
Usage limits and notifications
You can easily view the limits of the current plan for your account, upgrade to a new plan, and choose to receive notifications about your usage.
Usage limits
To view your current plan limits, click the Settings icon in the Console Options sidebar and select the Account page.
To view your current plan or upgrade, go to the Plan Details page in the Console Settings. You'll also see how much of your monthly quota you've used, displayed as both a percentage and as actual usage.
Usage notifications
To receive monthly account usage reports by email, select the account usage report option in your Console Settings under My Profile > Email Preferences.
You will receive a notification when your usage reaches 90% and again when you've reached your allotted usage.
Users on an Enterprise plan can also opt to be notified when account usage exceeds a specified percentage threshold.
Assets usage data
You can view your Assets usage data by generating Activity Reports.
To generate an Activity Report, select Assets from the Product Selector located at the top left of your Console, and select Activity Reports from the Product Navigation menu.
The Activity Reports include:
- All account management activities performed in Assets, for example user management and product environment management actions.
- All actions performed on tracking-enabled product environments in Assets, for example uploading and deleting assets, updating metadata, adding assets to collections, etc.
To access your Assets Activity Reports, from the Product Selector located on the top left of the Console, switch to the Assets proiduct and select Activity Reports from the Product Navigation menu.
For more information, see Assets usage data.