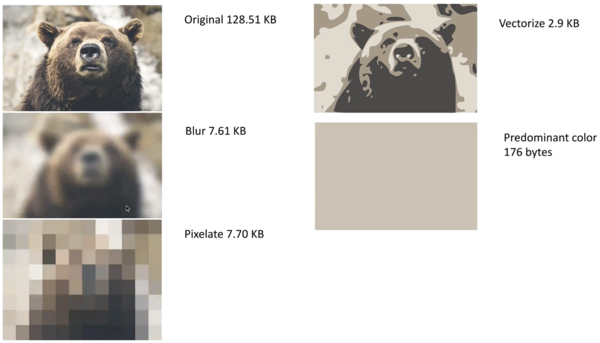Angular (Legacy) image transformations
Last updated: Nov-02-2025
Overview
After you or your users have uploaded image assets to Cloudinary, you can deliver them via dynamic URLs. You can include instructions in your dynamic URLs that tell Cloudinary to transform your assets using a set of transformation attributes. All transformations are performed automatically in the cloud and your transformed assets are automatically optimized before they are routed through a fast CDN to the end user for optimal user experience.
For example, you can resize and crop, add overlay images, blur or pixelate faces, apply a large variety of special effects and filters, and apply settings to optimize your images and to deliver them responsively.
Cloudinary's Angular libraries simplify the generation of transformation URLs, and include special components and directives for easy embedding of assets in your Angular application.
See also: Angular video transformation
Deliver and transform images
You can deliver your images using the cl-image component or via cl-src or cl-href attribute directives.
The cl-image component
The most common way to deliver images is using the cl-image component, which automatically generates an <img> HTML tag with the requested image:
is compiled by Angular to:
version attribute to the cl-image component, use [attr.version]="myVersion".In general, when using an SDK, you will probably take advantage of the SDK parameter names for improved readability and maintenance of your code. However, you can also optionally pass a raw_transformation parameter, whose value is a literal URL transformation definition. Note that the string you pass as the raw transformation value will be appended as is (with no processing or validation) to the end of any other transformation parameters passed in the same component of the transformation chain.
For example:
Chaining transformations
You can add transformations directly to your <cl-image> component. In that case, all transformations will be in a single, flat component of the resulting URL source. You can also add optional <cl-transformation> components that will be used as chained transformations (each transformation is applied to the result of the previous transformation).
If you include transformations in both the <cl-image> and <cl-transformation> components, the transformations from the <cl-image> component are added as the last chain in the resulting URL source.
For example, the following code crops the image to 150x150, rounds the corners, applies a sepia effect, adds text to the top center of the resized image, and then rotates the entire result by 20 degrees.
is compiled by Angular to:
For more information on image transformations, see Applying common image transformations.
Element attribute directive
You can add a background image to an element with the clBackgroundImage attribute directive, and set its position using the position attribute. Set clBackgroundImage to the public ID of the image and position to any valid CSS background-position value. If no position is specified, it defaults to center center.
For example, to add the sample image as the background of a button element, positioned in the bottom-right corner of the element:
You can add transformations directly to the element, and all transformations will be in a single, flat component of the resulting URL source. You can also add optional <cl-transformation> components that will be used as chained transformations (each transformation is applied to the result of the previous transformation).
If you include transformations in both the element and the <cl-transformation> components, the transformations from the element component are added as the last chain in the resulting URL source.
For example, the following code resizes the background image to fill a 200x200 square, rounds the corners, and then rotates the entire result by 90 degrees.
Image attribute directives
Instead of using the <cl-image> component to generate a complete tag, you can use the
clSrc and clHref (or cl-src and cl-href for AngularJS) attribute directives to directly transform the given public ID or remote URI to a cloudinary image src or anchor href attribute. If you include transformations in both the element and the <cl-transformation> components, the transformations from the element component are added as the last chain in the resulting URL source.
For example:
Will be compiled by Angular to:
And
Will be compiled by Angular to:
Advanced image components
The SDK supports some advanced image components to improve your user's experience:
- Lazy loading to delay loading images if they are not yet visible on the screen.
- Image placeholders to display a lightweight version of an image while the target image is downloading.
- Image accessibility to make your images more accessible to your users with visual disabilities.
Both lazy loading and image placeholders are great techniques for helping to optimize your page load times and, in turn, improve your metrics related to Core Web Vitals.
Lazy loading
Lazy loading tells the browser not to download images that are not yet visible to the user on his screen, and wait until the user scrolls to that image. This feature can potentially save bandwidth for images that are not actually viewed, and decrease the time needed to load a page.
To enable the lazy loading feature for a particular image, add the loading attribute to the <cl-image> component with a value of "lazy".
For example:
height and width attributes to the cl-image component, as in the example above.Image placeholders
An image placeholder is a lightweight version of a target image that can be downloaded quickly, and will occupy the same location as the intended target image, while the target image is still downloading. Once the target image download has been completed the placeholder is replaced with the final image. This feature is especially useful together with large images.
Placeholder images offer the following features:
- The page loads quickly without blank locations.
- No page content 'jumping' as the elements dynamically adjust to add downloaded images.
To add a placeholder for a particular image, add the <cl-placeholder> component within the <cl-image> component. You can also add the type attribute to the <cl-placeholder> component to define the type of placeholder to use as follows:
Placeholder type
|
Transformation for the placeholder image |
|---|---|
blur (default) |
A low quality, blurred version of the target image. |
pixelate |
A low quality, pixelated version of the target image. |
vectorize |
A low quality, vectorized version of the target image. |
predominant |
A solid, single color image - the predominant color in the target image. |
For example, to use a pixelated placeholder image:
You can also combine placeholder images with the lazy loading feature. In this case, the placeholder image is downloaded on page load, but the target image will only be downloaded once the user scrolls down to the image on the page.
For example, to use a vectorized placeholder image and the lazy loading feature:
Image accessibility
The image accessibility feature makes an image more accessible to users that may have a visual disability that impairs their ability to view images.
To enable the accessibility feature for a particular image, add the accessibility attribute to the <cl-image> component with one of the following modes:
| Mode | Transformation applied |
|---|---|
monochrome |
Reduces the image to only use one color. |
darkmode |
Adds a dark tinting effect to the image. |
brightmode |
Adds a bright tinting effect to the image. |
colorblind |
Adds an effect to differentiate between colors that are similar. |
For example, to assist color blind users:
Advanced image components video tutorial
Watch this video tutorial for an overview on Cloudinary's advanced image components described above: Lazy loading, Image placeholders and Image accessibility.
This video is brought to you by Cloudinary's video player - embed your own!
Use the controls to set the playback speed, navigate to chapters of interest and select subtitles in your preferred language.
Tutorial contents
Apply common image transformations
This section provides an overview and examples of the following commonly used image transformation features, along with links to more detailed documentation on these features:
- Resizing and cropping
- Converting to another image format
- Applying image effects and filters
- Adding text and image overlays
- Image optimizations
- Responsive image settings
Keep in mind that this section is only intended to introduce you to the basics of using image transformations with Angular.
For comprehensive explanations of how to implement a wide variety of transformations, see Image transformations.
For a full list of all supported image transformations and their usage, see the Transformation URL API Reference.
- The transformation reference shows all transformation options using
snake_case, but the Angular SDK transformation attributes supportkebab-case. You can apply the kebab-case style to all transformation attributes. - If you find that any of the Cloudinary transformation attributes conflict with attribute directives from another package, you can prefix the transformation attributes with
cl. For example, instead ofresponsiveyou can usecl-responsive.
Resizing and cropping
There are a variety of different ways to resize and/or crop your images, and to control the area of the image that is preserved during a crop.
The following example uses the fill cropping method to generate and deliver an image that completely fills the requested 250x250 size while retaining the original aspect ratio. It uses face detection gravity to ensure that all the faces in the image are retained and centered when the image is cropped:
You can also use automatic gravity to determine what to keep in the crop automatically.
For details on all resizing and cropping options, see resizing and cropping images.
Converting to another image format
You can deliver any image uploaded to Cloudinary in essentially any image format. There are three main ways to convert and deliver in another format:
- Specify the image's public ID with the desired extension.
- Explicitly set the desired format using the
fetch_formatparameter. - Use the
autofetch_format to instruct Cloudinary to deliver the image in the most optimized format for each browser that requests it.
For example:
- Deliver a .jpg file in .gif format:
- Let Cloudinary select the optimal format for each browser. For example, in Chrome, this image may deliver in .avif or .webp format (depending on your product environment setup):
The above code generates a URL with the
f_autoparameter:
For more details, see:
- Delivering images in different formats
- Automatic format selection (f_auto)
- Tips and considerations for using f_auto
Applying image effects and filters
You can select from a large selection of image effects, enhancements, and filters to apply to your images. The available effects include a variety of color balance and level effects, tinting, blurring, pixelating, sharpening, automatic improvement effects, artistic filters, image and text overlays, distortion and shape changing effects, outlines, backgrounds, shadows, and more.
For example, the code below applies a cartoonify effect, rounding corners effect, and background color effect, and then scales the image down to a height of 300 pixels.

For more details on the available image effects and filters, see Visual image effects and enhancements.
Adding text and image overlays
You can add images and text as overlays on your main image. You can apply the same types of transformations on your overlay images as you can with any image and you can use gravity settings or x and y coordinates to control the location of the overlays. You can also apply a variety of transformations on text, such as color, font, size, rotation, and more.
For example, the code below overlays a couple's photo on a mug image. The overlay photo is cropped using face detection with adjusted color saturation and a vignette effect applied. The word love is added in a pink, fancy font and rotated to fit the design. A balloon graphic is also added. Additionally, the final image is cropped and the corners are rounded.

Image optimizations
By default, Cloudinary automatically performs certain optimizations on all transformed images. There are also a number of additional features that enable you to further optimize the images you use in your Angular application. These include optimizations to image quality, format, and size, among others.
For example, you can use the auto value for the fetch_format and quality attributes to automatically deliver the image in the format and quality that minimize file size while meeting the required quality level. Below, these two parameters are applied, resulting in a 351 KB AVIF file (in Chrome) instead of a 1.4 MB JPG with no visible change in quality.

For an in-depth review of the many ways you can optimize your images, see Image optimization.
Responsive image settings
Responsive web design is a method of designing websites to provide an optimal viewing experience to users, irrespective of the device, viewport size, orientation, or resolution used to view it. Ensuring that optimal experience means you should avoid sending high resolution images that get resized client side, with significant bandwidth waste for users of small displays. Instead, you should always deliver the right size image for each device and screen size.
For example, you can ensure that each user receives images at the size and device pixel ratio (dpr) that fit their device using the auto value for the dpr and width attributes. The auto value is replaced with actual values on the client side based on the screen properties and viewport width:
Cloudinary offers several options for simplifying the complexity of delivering responsive images. For a detailed guide on how to implement these options, see Responsive images.
Update assets dynamically
You can update image and video assets dynamically by setting a transformation attribute for an event. This causes the underlying native elements to reload with the new transformations.
For example, the following code sets the opacity transformation attribute of the Cloudinary image to 50% when hovering on top of an element: