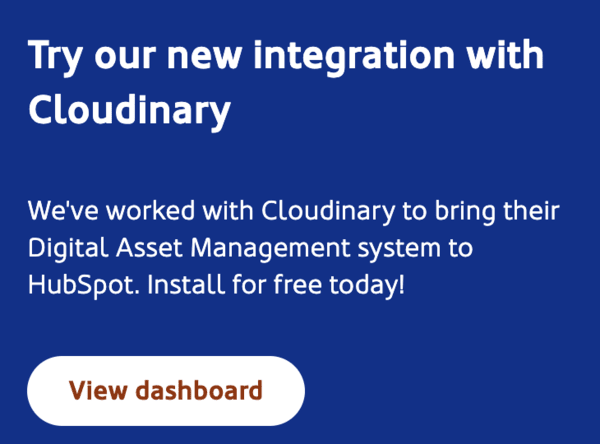HubSpot Integration
Last updated: Nov-02-2025
Overview
The Cloudinary integration for HubSpot lets you easily insert images and videos from your Cloudinary account directly into your HubSpot landing pages, blog posts, and emails using the HubSpot CMS editor. This allows you to leverage Cloudinary's asset management, transformation, and optimization capabilities for your HubSpot visuals.
Here's a sample landing page showcasing a Cloudinary image:
Setup
To get started with the HubSpot Integration, follow these steps:
- Sign up for a Cloudinary account or log in to your existing account.
- Make sure you have an active HubSpot account.
- Sign up for a SpotDev account.
- Log in to your new SpotDev account using the confirmation link sent to your email.
- In SpotDev, find the invitation to the Cloudinary HubSpot Integration and click View dashboard.
- In the Cloudinary Integration Dashboard, connect to your HubSpot account, then to your Cloudinary account.
You'll need your Cloud Name, API Key, and API Secret credentials which you can find on the API Keys page of your Cloudinary Console Settings.
That's it—you’re connected! It may take a few minutes for your Cloudinary assets to finish importing into HubSpot. Once imported, you'll be able to easily insert optimized media for fast CDN delivery directly within the HubSpot platform.
Video tutorial
Watch this short video to learn how to install and use the HubSpot Integration:
Using the HubSpot Integration
To insert a Cloudinary image or video into your HubSpot content:
- In HubSpot, select any content type from the Content icon in the left navigation menu.
- Click Add to page to insert a module into your draft.
- Search for Cloudinary to display the Cloudinary Media module.
- Drag and drop the Cloudinary Media module into your draft.
- Click Select from Cloudinary for HubSpot to access your Cloudinary assets.
- Select Video or Image under Media type.
- Browse or search for the asset you want, then click it to insert into your draft.
- Click Apply changes to insert the asset.
- Use the HubSpot CMS editor to adjust the asset’s appearance as needed.
- When you're satisfied with the layout, publish as usual.
Disconnecting the integration
If you need to disconnect the Cloudinary HubSpot Integration:
- Go to the Cloudinary Integration Dashboard.
- Click Disconnect Cloudinary to remove your Cloudinary credentials from SpotDev.
- CLick Disconnect HubSpot to unlink your HubSpot portal from SpotDev.