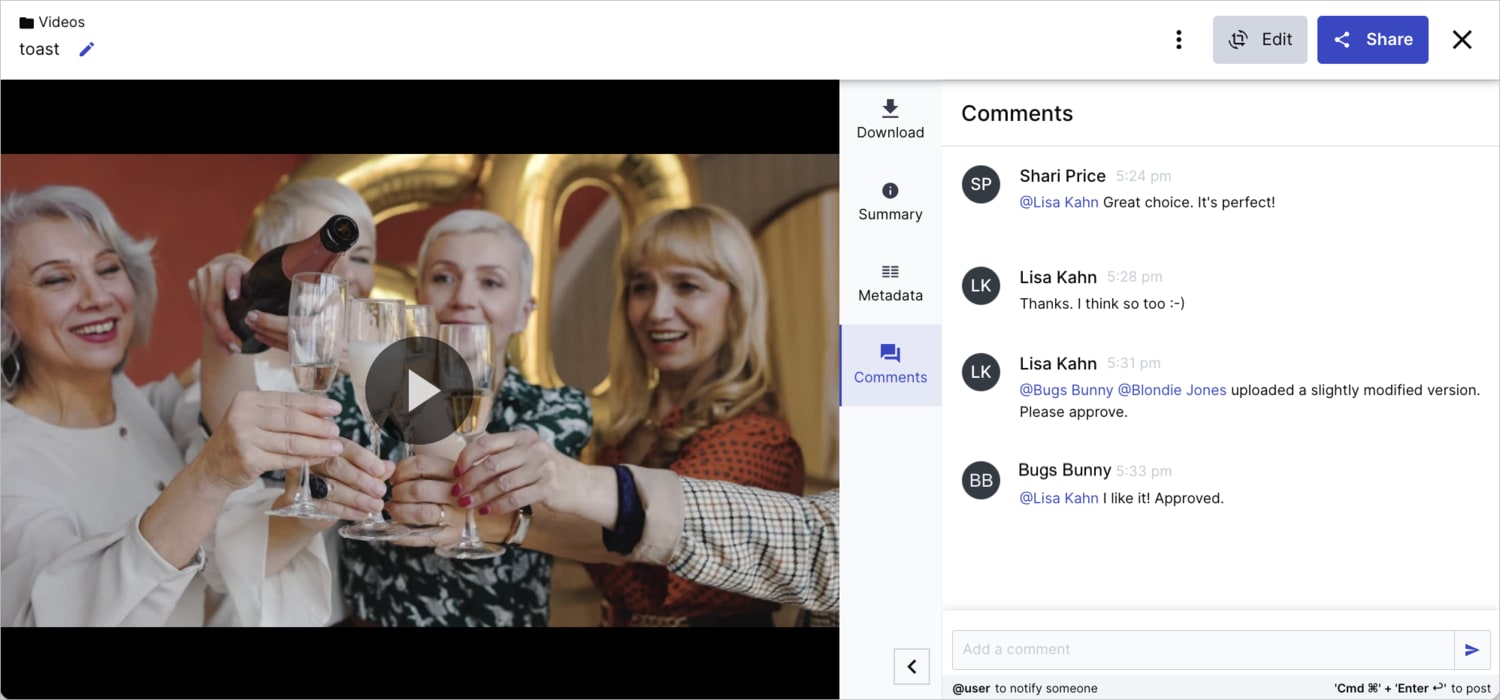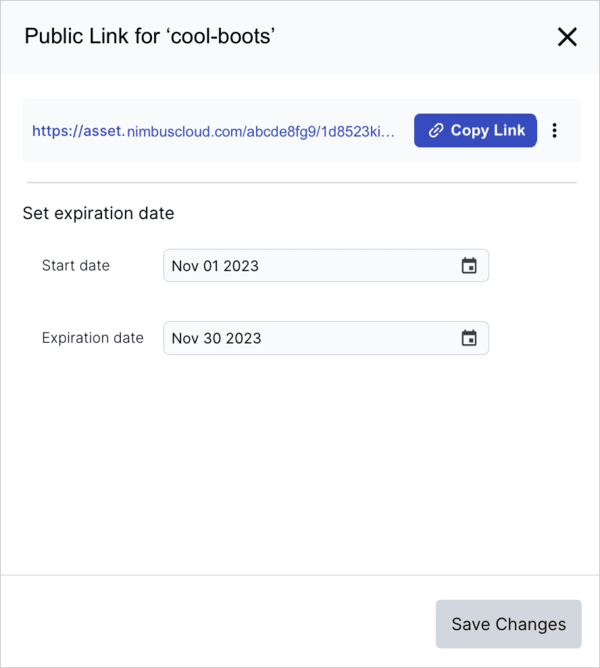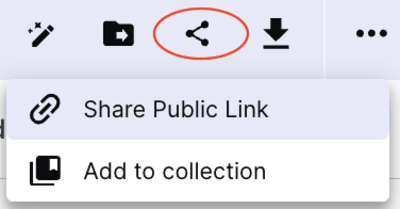Collaboration tools
Last updated: Nov-05-2025
Cloudinary provides a set of tools that fosters collaboration on assets, both within your internal team as well as with external stakeholders.
Adding comments
Collaborate on assets by reading and replying to comments from other Assets users who have access to the asset. Use the @username notation to mention (tag) other users. When you mention a user, they receive an email with your comments and a quick link to view them on the Comments tab of the asset management drill-down page.
- The commenting feature is a premium offering for Assets Enterprise plans, and its availability depends on your account setup. If commenting is not yet enabled for your account and you'd like to enable it, please contact your Customer Success Manager.
Assets Free plan:
- This feature isn’t included in the Media Library available with the Assets Free plan, which offers basic management. It's part of the Media Library for Assets Enterprise plans.
- To learn more about the features available in the Assets Free plan and how they can support development workflows, see Media Library for Developers.
- For upgrade options or more information, contact us.
To join a conversation about an asset, open the asset management drill-down page by either double-clicking the asset or selecting Open from the asset (3-dots) options menu and select the Comments tab.
Sharing assets
You can share a single asset with other members of your team as well as external stakeholders. The following options are available from the Share pull-down button located at the top of the Manage page:
- Public Link: Share a dedicated link to the asset with stakeholders outside your organization.
- Invite internal users to collaborate: Share a link to the selected asset's manage page with users who have access.
- Embed: Get the asset's delivery URL (with or without its version number) and quickly open it in a new tab. This option is often used by developers to render the asset in a website or app.
- To learn more about the features available in the Assets Free plan and how they can support development workflows, see Media Library for Developers.
- For upgrade options or more information, contact us.
External sharing via public links
To share single or multiple asset with someone outside your product environment, create a public link to a dedicated web page containing the asset or assets and share that link with selected stakeholders.
Share a single asset
To create, copy, and manage a public link to a single asset, select Public Link, found under the Share option in the context menu of the asset card.
This action opens the Public Link dialog box:
From the Public Link dialog box, you can:
Copy the public link to your asset: Click Copy Link to quickly copy the link to your asset's dedicated web page and share with your selected audience.
Control the availability dates: Set the Start and Expiration dates. Even after publishing the link, you can change the availability dates at any time.
Delete the link: select Delete link from the kebab (3-dots) icon to immediately disable the web page.
Share multiple assets
The share multiple assets via public link feature is currently not at enterprise-grade level and is unavailable for Assets Enterprise plans. However, if your Assets plan includes collections, you can share a link to a groups of assets by sharing a collection.
To create a public link to a group of assets, select multiple assets and then select the Share Public Link option from the share icon in the assets toolbar.
This action opens the Share Public Link to Assets dialog box. Generate the link, copy it, and share it with stakeholders to grant access to a dedicated web page.
The dedicated web page (shown below) allows stakeholders to view, search, and download only the selected assets, helping protect other assets in your product environment.
Portals
Assets Enterprise plans:
- Portals is a premium offering for our Assets product. Availability depends on your account setup and incurs an additional cost. If Portals isn't yet enabled for your account and you'd like to activate it, please contact your Customer Success Manager.
Assets Free plan:
- This feature isn’t included in the Media Library available with the Assets Free plan, which offers basic management. It's part of the Media Library for Assets Enterprise plans.
- To learn more about the features available in the Assets Free plan and how they can support development workflows, see Media Library for Developers.
- For upgrade options or more information, contact us.
Your administrator can create Cloudinary portals to securely share, curate, and track the usage of media assets with external stakeholders like partners, clients, or press. Portals provides controlled access to brand resources, approved content, and more.
With a no-code setup, customizable branding, and secure access controls, Portals offers a streamlined way to organize and share visual assets tailored to your specific needs. For more information, see Portals in the Admin guides.
Enterprise plans:
- Portals is a premium offering for our Assets product. Availability depends on your account setup and incurs an additional cost. If Portals is not yet enabled for your account and you'd like to enable it, please contact your Customer Success Manager.
Free plan:
- This feature is unavailable on the Assets Free plan. For more options and information, contact us.